Getting to know the Google AdWords Editor
Excellent organization and productivity are key skills when Optimising your PPC campaigns for best results.
When it comes to managing large AdWords accounts, one of the biggest mistakes PPC marketers commit is failing to take advantage of the AdWords Editor tool.
Every AdWords expert knows time is valuable and any tool that can speed up your campaign building and monitoring process is a must have. By using AdWords Editor, you could vastly improve the management of your AdWords accounts with very little effort.
What is AdWords Editor
For those unfamiliar with this fabulous tool, AdWords Editor is a free application for managing AdWords campaigns. Yes, that’s right, 100% free and it’s no longer just for PPC pros because recent updates over the past few years have made AdWords Editor very straightforward to use.
Anyone can use AdWords Editor but it is especially useful to those managing multiple accounts and/or very large accounts. If you have a large variety of AdGroups, ads or keywords AdWords Editor makes managing and analyzing campaigns much faster.
Advantages of using AdWords Editor
Some of the best reasons to start using AdWords Editor are:
You can review multiple campaigns at once – This is very useful for agencies managing multiple accounts. AdWords Editor means you don’t have to log in and out of different accounts and you can even view your data for multiple accounts side by side in the same view.
You can make edits offline – Need to do lots of management on your campaign but suffer from a poor internet connection? This is not a problem because with AdWords Editor you can make all your detailed edits and changes offline and simple export them to the AdWords interface later with a couple of clicks.
Improve collaboration – If you have multiple people involved with the management of an AdWords campaign then AdWords Editor will make life a lot easier. You can export all your data from AdWords, make changes without affecting your live campaign in AdWords and send your proposals as exported files to colleagues to review and add their own tweaks, before uploading to the live interface. If you remember to export and copy the data into Excel it makes it easy to keep track of all your major alterations for reporting purposes. You can also create entire campaigns from scratch as a draft before ever going live. This makes it easier to identify errors.
Make bulk edits – Easily the best reason to use AdWords Editor is the ability to make bulk edits with greater speed. AdWords Editor is perfect if you’re confident with AdWords but not quite to the level of an AdWords expert who is used to handling AdWords scripts.
While AdWords scripts are also a great way to make multiple changes quickly, AdWords Editor is much simpler and perfect for those who are accustomed to Excel. You can easily make mass changes to keywords, bids, ad copy and more, e.g. you may want to use all the same keywords in a new campaign but tweak them to be location specific. You can just use the copy and paste function in AdWords Editor to select multiple terms then paste them into a new draft campaign.
AdWords Editor speeds up the process of creating your campaigns and the day to day management of tasks. You will, therefore, have more time to focus on your strategies and experiments to produce positive results, instead of getting bogged down with time-consuming admin.
AdWords Editor also makes it easier to analyse your KPIs, make decisions as a team and produce great reporting.
Features
Only a couple of years ago, industry insiders genuinely believed Google would abandon AdWords Editor until it was obsolete. The tool had not been updated in some time but more recently there has been a wave of excellent updates that have ensured AdWords Editor is still a premier tool in your PPC management.
The previous update, 11.7 saw the addition of the ability to create, edit and remove location extensions, support for bumper video ads, support for Gmail ads, support for responsive ads and more frequency capping options for video campaigns.
More features, more functionality, and more opportunities
11.8 is the latest edition of AdWords Editor and it welcomed excellent new features, including campaign level remarketing lists, price extensions, and a handy little feature to revert edits across campaigns and AdGroups – great if you have made a mistake or changed your mind.
The AdWords Editor 11 edition saw plenty of changes and improvements for the tool. If you have not had experience with AdWords Editor or have only used older editions you can catch up on all the main features in this video from Google AdWords:
An introduction to the AdWords Editor layout
For advertisers who are completely new to AdWords Editor let’s take a quick look at the layout of the tool.
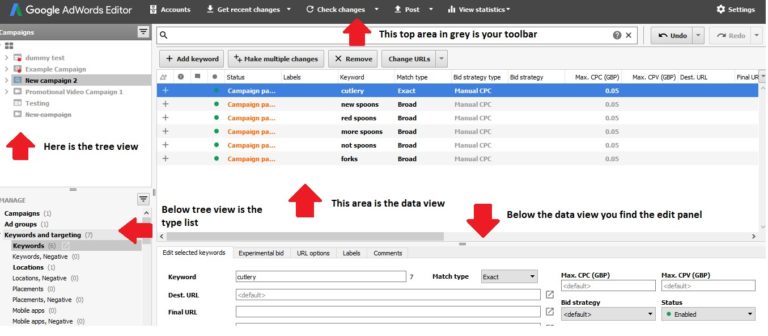
In the above image, you can see the standard layout of a populated AdWords Editor when you first enter the tool. Across the top, you have the toolbar. In the toolbar area, you can perform actions such as opening or adding accounts and downloading your data from AdWords to analyse.
Just beneath the toolbar, in the left upper column is the tree view. This shows the account tree where you can select the account, campaign or AdGroup you wish to view or edit. You can expand or close a section by clicking its adjacent arrow.
Below this area, you can see the type list. Here you can click items such as keywords to view info for your selected account e.g. after selecting a campaign in tree view you would select keyword in type list to see keyword data for that campaign.
In the central area under the toolbar, you have your data view. This is all the relevant data for the sections you chose in tree view and type list.
Under this section, you find the edit panel. You can select a row of data in data view above and click edit in edit panel or by typing directly in selected row.
Now that you know your way around let’s look at some of the AdWords Editor basics to help you get started.
- Review your settings: Before you do anything else advertisers must remember to review their AdWords Editor settings. This is because AdWords Editor comes with default targeting settings, so you will need to change them. Simply head to settings. Make sure the language and location setting is to your liking.

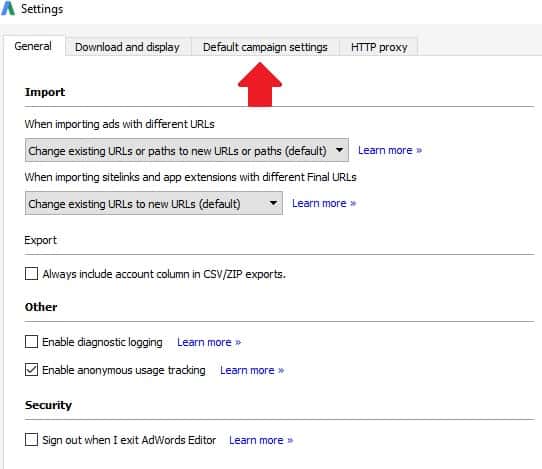
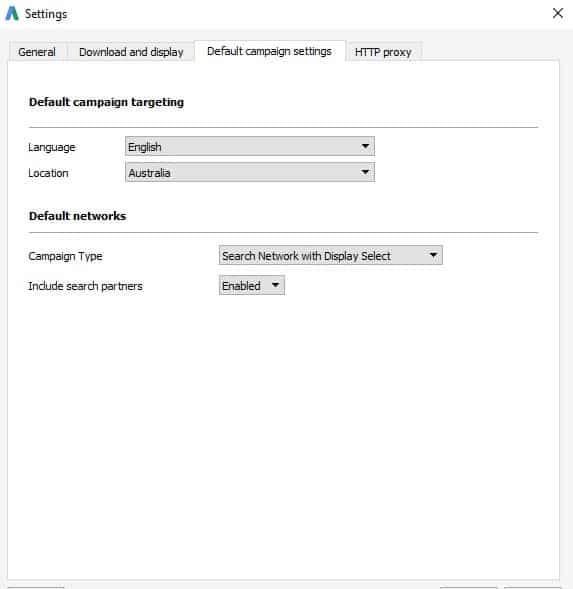
- Download your accounts from AdWords: Once you have reviewed your settings it is time to import those accounts so you can start making bulk edits faster. All you need to do is click on accounts. This opens the accounts manager.

Now click add. Enter the Gmail address and password of your AdWords account and click next.
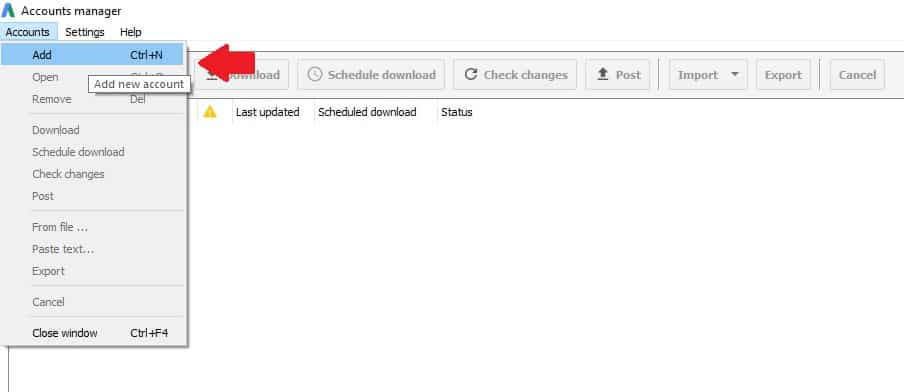
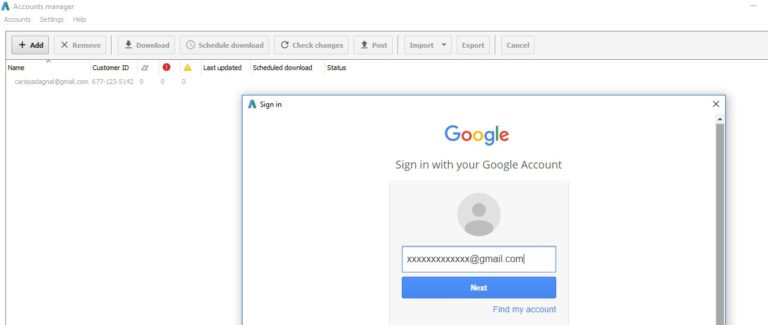
Select the part of the campaign you would like to import. You may want to import the whole campaign or just sections, such as keywords or ads. You can even import multiple campaigns or subsets of campaigns e.g. only paused or only active campaigns. Once selected click ok.
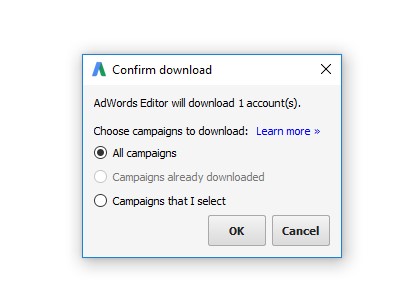
For all advertisers with multi accounts and version 11 or later of AdWords Editor, you will be able to view accounts side by side. To do this click on accounts and select another account that you have already downloaded, different from the one you are currently viewing, then click add and then open.
Be aware that it will take a little time for AdWords Editor to download all your information but it will show download is complete at the end so you know when to click close and get started on those edits.
- Review changes: AdWords Editor is very user-friendly and it doesn’t take much time to master. Once you know how to view your campaigns, it is very easy to make edits but before you post these edits back to the AdWords interface, you may want to have them approved and reviewed by your colleagues. If you export your changes as an AES file you can send them to the necessary parties who can import them into their own AdWords Editor to review and make their own changes. AES-files are for active campaigns, not drafts. If multiple people are involved in managing the AdWords account it is essential that imports from AdWords are done at the same time so everyone is working on the most up to date version. If you want to make changes in AdWords Editor but import them into AdWords at a much later date, it is recommended that you export as a backup AEA option for safety.
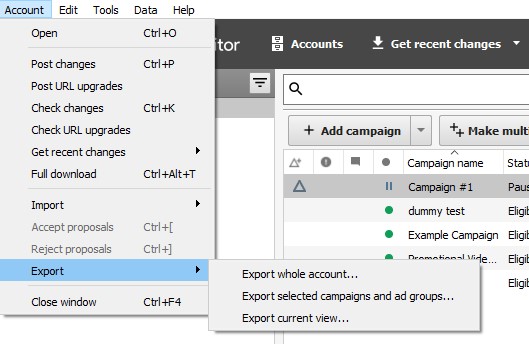
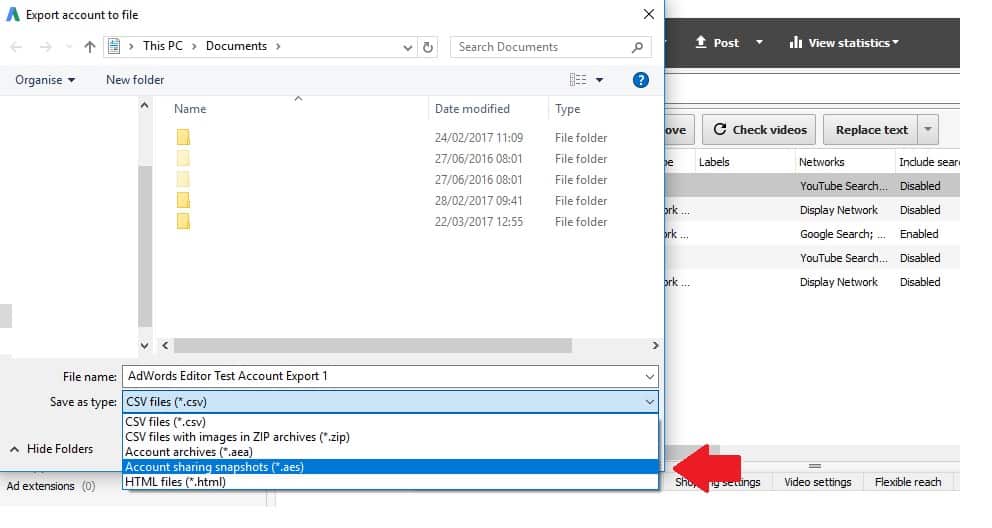
- Post changes: If you are ready to import your changes into AdWords to go live simply click post in the toolbar.
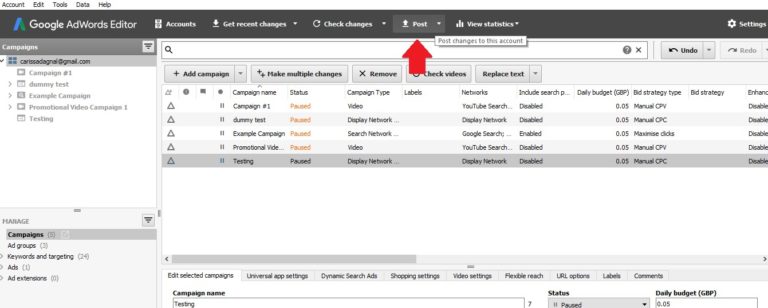
Select all campaigns or your relevant campaigns as required.
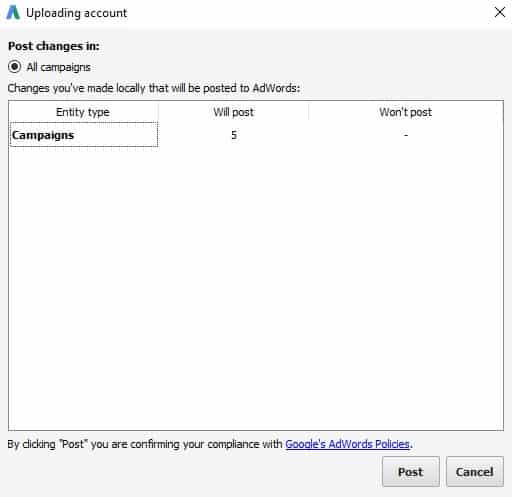
Review your summary of changes then click post. A detailed summary will appear with the progress of the post. You can pause the post, upload at any time during the post and click resume when you are done.
Once complete simply click close.
To post to multi-account just select them from the accounts manager before you click post in the toolbar.
Once you have imported to AdWords and the post is complete it is vital to check for any errors in the import process. AdWords editor will display a report on the success of the post after completion. Look for any changes in bold type as these will not have been posted successfully and need reviewing.
By streamlining your AdWords management, you have more time to focus on improving performance
7 Top Techniques for improving campaign management in AdWords Editor
While there are many ways AdWords Editor can streamline your account processes here are some of the functions advertisers will find most useful in saving valuable time when managing their accounts:
- Draft campaigns – Creating draft campaigns from scratch in AdWords Editor is faster and easier to review.
To get started click campaign from the type list.
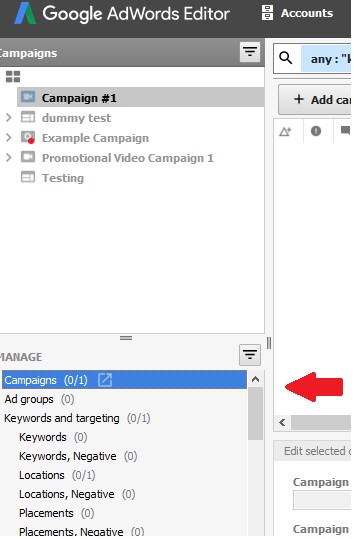
Then add campaign and choose draft CPC campaign.
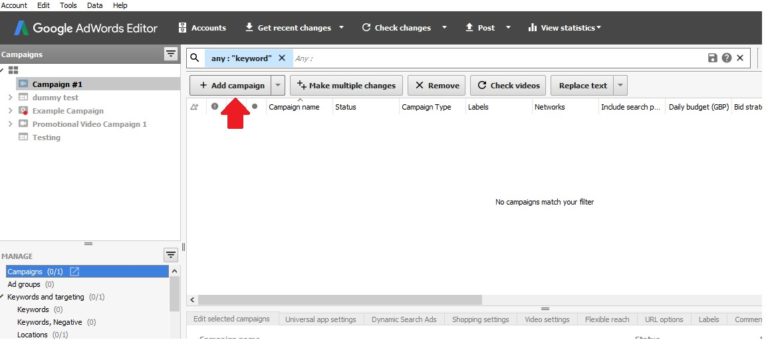
Set status to draft. Here you also have all the necessary options to set up a campaign as you normally would in AdWords e.g. name, budget, start and end date, display or search campaign.
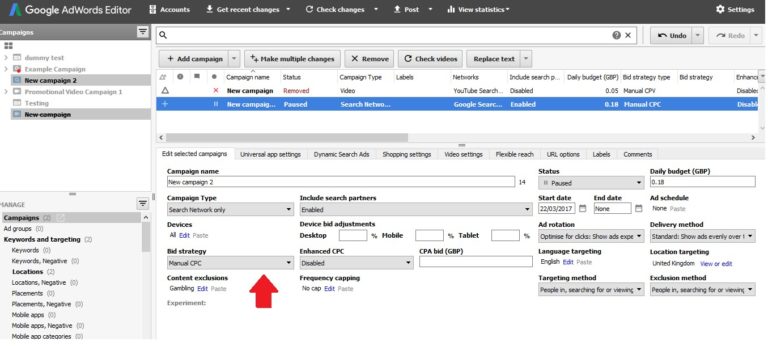
Once you and your team are happy with the campaign just post your changes to the AdWords account and voila.
- Check for duplicate keywords – This is a fantastic trick for keeping track of all those pesky keywords. In a very large campaign, it can become very time consuming to check your keywords are in good working order.
It is very easy to make a mistake and end up with duplicate terms but AdWords Editor can quickly save the day.
Click tools.
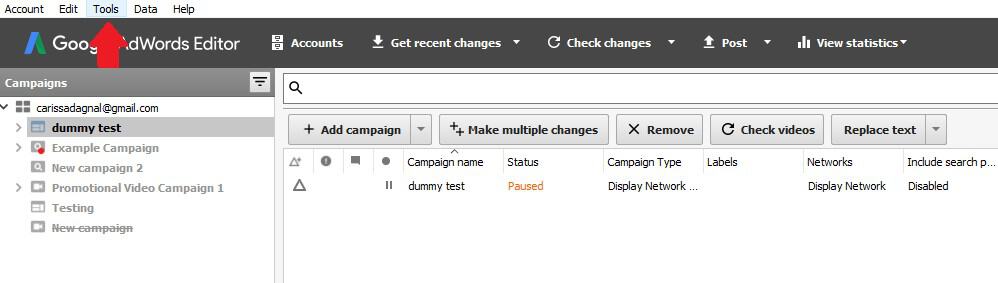
Click find duplicate keywords then enter your setting e.g. exactly the same words in a certain order or in any word order. You can also choose the match type. Once you have the settings you need AdWords Editor will reveal duplicates so you can amend your campaign.
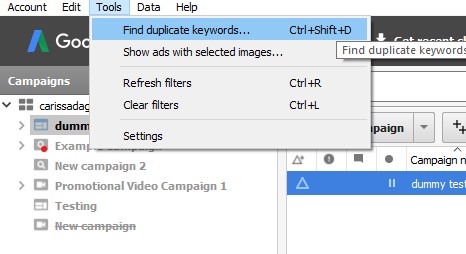
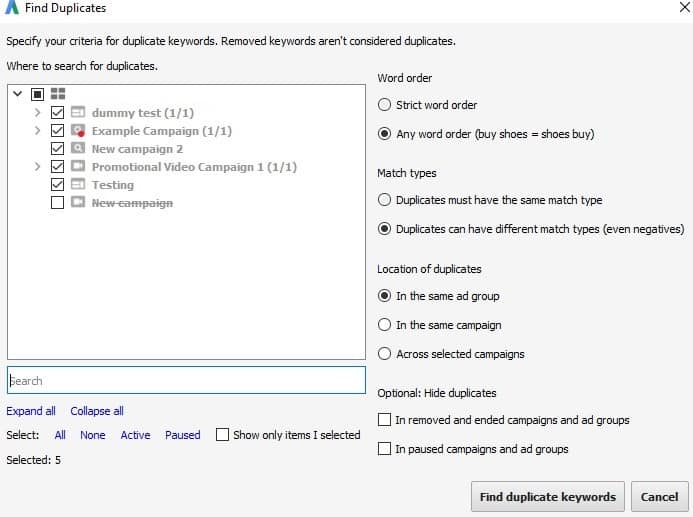
- Advanced editing tools: find replace and amend – The advanced editing tools are the most interesting elements of AdWords Editor. These are what will allow you to truly speed up time-consuming tasks.
By combining simple copy and paste functions with the replace text tool you could quickly duplicate an AdGroup and make a mass tweak to the keywords or ad copy. An advertiser could have an AdGroup targeting long skirts and needs another for short skirts. The keywords may be only one word different and it is likely your ad copy is similar too. An experienced AdWords expert will know that these changes in large campaigns can take a long time but AdWords Editor sorts it out with just a few clicks.
The copy and paste functionality is an excellent technique that can be used to implement a number of quick changes such as duplicating AdGroups.
To duplicate an AdGroup start by having the relevant account and campaign open and view at the AdGroup level.
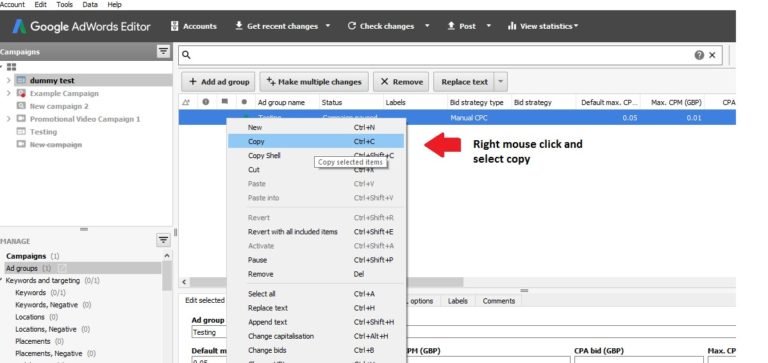
You can use your right mouse button to copy and then paste the required info. Be sure to give your new AdGroup a separate name. After duplicating your AdGroup you can use the find and replace text function in the toolbar options to quickly make your keyword or ad copy changes.
Having duplicated your AdGroup head to the ads or keyword view using type list.
Highlight your desired keywords or ads. If you use SHIFT you can select multiple rows. Go to your edit menu at the top of the data view and select replace text.
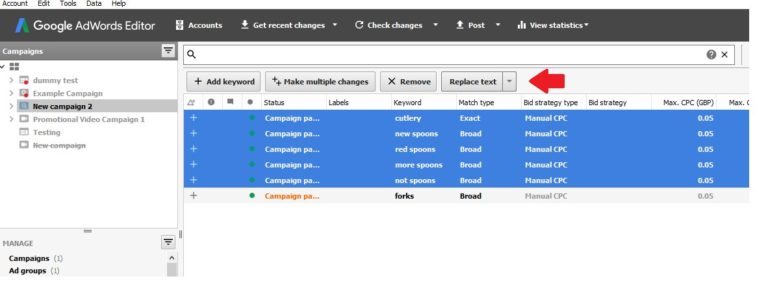
Now just enter the text you want to find and the text you wish to replace it with. You can also choose to search by match case (for capitalization matching), match whole words only, preserve capitalization (for ensuring capitalization of the original text is maintained – ideal for changing ad copy), or duplicate matching items (for duplicating terms rather than editing the original).
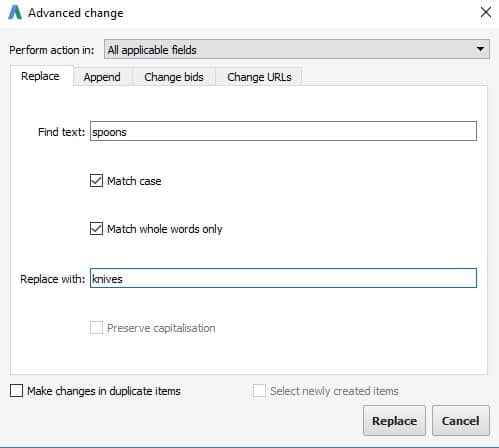
Now click replace.
This handy trick can also be used to make other amends too. For e.g. changing keyword match types to broad match modifier by find a space and replacing blank space with +. To get even more speed into your AdWords management you can learn to use formulas in the replace text tool by following this AdWords tutorial.
For more refined tweaked use the amend tool. Head to the edit menu and select amend text. This will let you add a word before or after your existing terms. Use the ratio button to choose the position of the extra word then click amend.
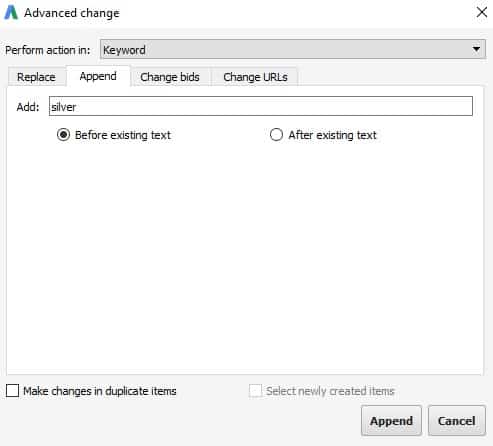
- Advanced editing tools: bid changes – This advanced edit lets you quickly make mass bid changes. It is useful if you need to raise or lower bids by a percent or raise a selection of bids to first-page estimates or remove individual bids and go back to an AdGroup level default bid or even just add a limit that your bid cannot exceed.
Select keywords and targeting, then keywords from type list. Use your account tree and type list to bring up the correct data view and highlight the correct rows to which you would like to apply your bid change. Then all you need to do is select the edit menu and change bids. Enter your desired tweaks and click change bids to confirm.
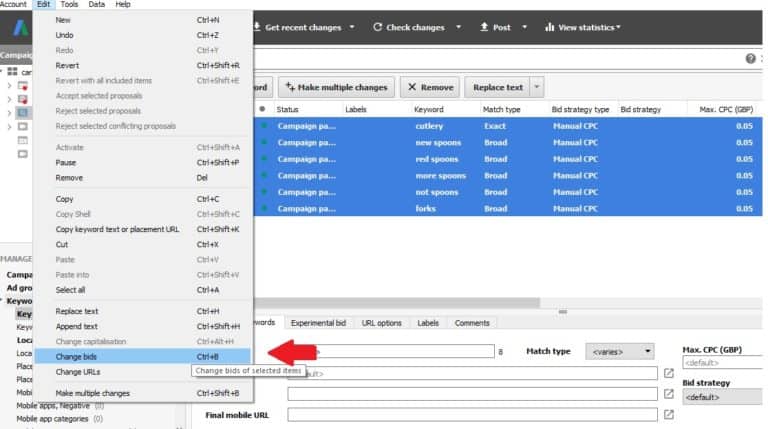
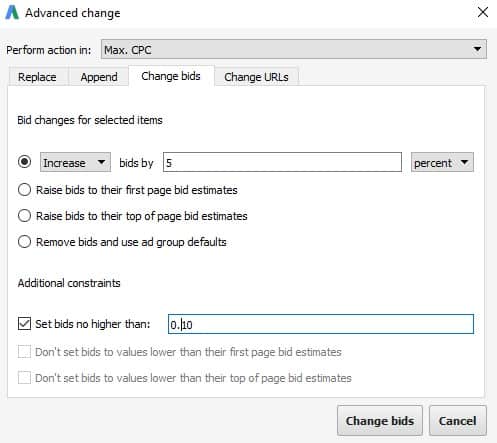
- Advanced editing tools: URL changes – If you need to tweak, replace or change a parameter in a selection of ad URLs just select ads and extensions from above the data view and then text ads.
In the data, view highlight the items you wish to change. Head over to the edit menu and choose change URLs.
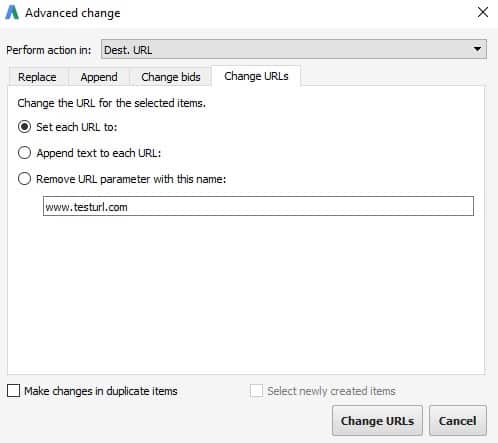
You will see a ‘perform action in’ drop down menu. From here you can choose the type of URL to which you would like to make the change. Enter your changes and click change URLs to confirm.

- Advanced search – You can use the advanced search feature to quickly identify a myriad of useful information from your campaign type, such as bid strategy, edited items or even ads with low-quality scores. Advertisers could then identify patterns to improve ads and lower CPC.
To use the advanced search just click on the magnifying glass icon.
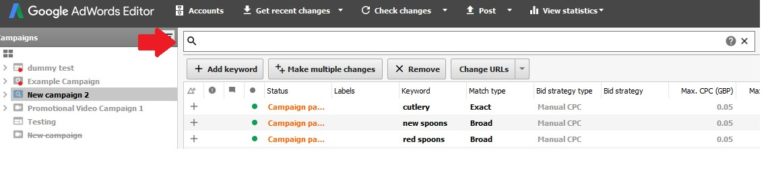
Then select your desired filter from the drop down.
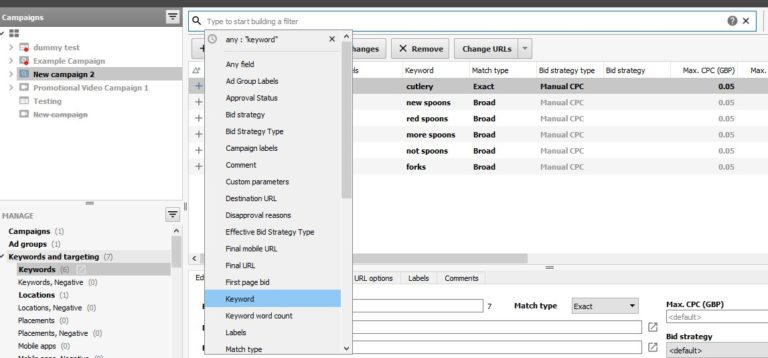
If you need to use that search filter frequently don’t forget to click the save icon after your search to use that same filter even faster next time.
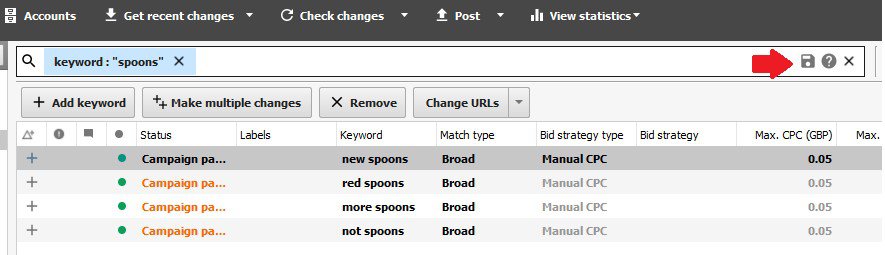
- Multiple Changes – Want to conduct multiple changes at once? This is a great little feature for bulk edits and is easily located in the search bar at top of editor screen.
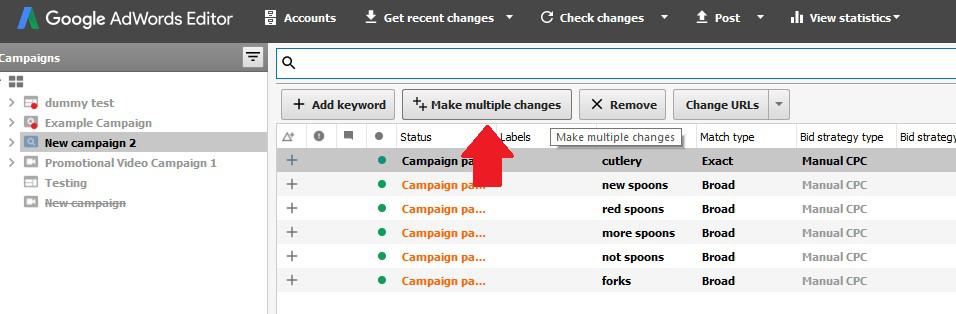
The tool uses similar functionality to the find and replace tool. You can change lots of small details en-mass, whether it be ad text or display URLs or anything else.
Want even more speed in AdWords Editor? Check out these keyboard shortcuts and make mass changes with lightning speed.
Disadvantages of AdWords Editor
AdWords Editor is a very useful tool but not without flaws and it is worth being aware of the limitations so you know when to switch back to the AdWords interface. Most of the functionality you find in the AdWords interface is now available in AdWords Editor but not all. You cannot view or manage shared creatives or use shared budgets, as they are read-only in AdWords Editor.
You will also find certain features are present but have reduced functionality compared to the AdWords interface. The display ad builder is more limited, as is the ad gallery. You cannot create ad galleries in AdWords Editor but you can import existing ones and copy them to other campaigns. Promotion apps are another limited feature which you can copy to new campaigns but must create in AdWords.
Other limited features in AdWords Editor are:
- Product groups in shopping campaigns
- Campaign experiments
- Automated CPC bidding
- CPA bidding (budget optimiser and conversion optimiser)
- CPA % bidding
- Publisher-defined placements
- Certain campaign exclusion tools e.g. topic exclusions
Some PPC marketers have also reported incidents of AdWords Editor crashing so be sure to download the latest version and keep it updated. If you do encounter any issues check out this helpful AdWords Editor trouble-shooter guide for solving common problems.
Despite minor limitations, AdWords Editor is being frequently updated to support the ever-growing functionality found in the AdWords interface. For anyone managing larger campaigns AdWords Editor could really become your new best friend.
Download AdWords Editor here and get started with faster campaign building and management.
